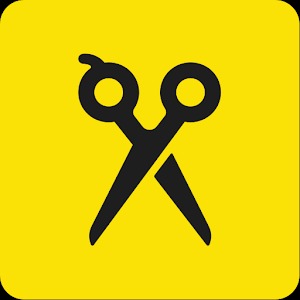| 일 | 월 | 화 | 수 | 목 | 금 | 토 |
|---|---|---|---|---|---|---|
| 1 | 2 | 3 | 4 | 5 | 6 | 7 |
| 8 | 9 | 10 | 11 | 12 | 13 | 14 |
| 15 | 16 | 17 | 18 | 19 | 20 | 21 |
| 22 | 23 | 24 | 25 | 26 | 27 | 28 |
| 29 | 30 | 31 |
- 신장사거리
- 카카오가 찾아준 헤어샵
- 박근혜 탄핵
- 트래커
- 맛집
- db
- MSsql
- 최신트래커
- 초대장
- 내장함수
- 하남맛집
- jquery
- 술안주
- 트레커
- 국정화
- 하남
- .net
- 함수
- 파리바게트 청라 SK점
- C#
- Lock
- 국정화 반대
- 파리바게트
- 재테크
- javascript
- Google Map
- 카카오헤어샵
- 동적쿼리
- 티스토리
- 토렌트
- Today
- Total
featur
[mssql] SSMS(SQL Server Management Studio) Tip #1 - 사용자 지정 연결 색 설정 본문
[mssql] SSMS(SQL Server Management Studio) Tip #1 - 사용자 지정 연결 색 설정
featur 2015. 11. 2. 15:54
출처 http://www.sqler.com/index.php?mid=bSQL2011&document_srl=556674
짧은 강좌 형식으로 SQL Server 2012 SSMS(SQL Server Management Studio) Tip을 알려 드립니다.
이 팁들은 일부 SQL Server 2008 (2008 R2) 에도 해당됩니다.
오늘은 그 첫번째 시간으로, 연결 시 사용자 지정 색 변경에 대한 설명입니다.
이 기능은 관리하는 서버가 여러 대일 경우 현재 연결한 서버가 어떤 것인지 알려줍니다.
Tip #1. 사용자 지정 연결 색 설정
SQL Server를 여러 대 관리하다 보면, 현재 쿼리 창이 어느 서버에 접속했는지 헷갈릴 수 있습니다.
하지만, 사용자 지정 연결 색 설정을 해 두면, 식별하기가 조금은 더 편리해 집니다.
* 이 설정은 SQL Server 2008 및 SQL Server 2008 R2 SSMS에서도 동일하게 동작합니다.
1. 특별한 설정 없이 접속 후 새로운 쿼리창을 실행하면 다음과 같이 기본 색상으로 표시됩니다.

2. 새로운 서버에 연결합니다. 이 때 "옵션" 버튼을 클릭합니다.

3. "연결 속성" 탭에서 "사용자 지정 색 사용"을 체크하고, 우측의 "선택" 버튼을 클릭합니다.

4. 색상을 선택하고 "확인"을 클릭합니다.

5. 색상 선택이 완료되면, 다음과 같이 사용자 지정 색이 변경된 것을 확인할 수 있습니다. "연결"버튼을 클릭해서 연결합니다.

6. "새 쿼리" 명령을 통해 쿼리창을 새로 열 경우 다음과 같이 색상이 적용된 것을 확인할 수 있습니다.

7. 이번엔 다른 서버에 연결해 보겠습니다. 서버 연결 정보를 기재하고, "옵션" 버튼을 클릭합니다.

8. 위에서 지정한 방식과 같이 사용자 지정 색을 선택하고, "연결" 버튼을 클릭합니다.

9. 다시 "새 쿼리"를 실행하면 다음과 같이 색상이 적용된 것을 확인할 수 있습니다.

10. 먼저 연결했던 서버의 쿼리 창에 색상이 적용된 모습입니다.

11. 뒤에 연결했던 서버의 쿼리 창에 색상이 적용된 모습입니다.

참고로 SSMS Tools Pack을 설치해서 다른 기능을 구현할 수도 있습니다.

-
'개발 > MSSQL' 카테고리의 다른 글
| [mssql] SSMS(SQL Server Management Studio) Tip #3 - 정규식 사용해서 텍스트 바꾸기 (0) | 2015.11.02 |
|---|---|
| [mssql] SSMS(SQL Server Management Studio) Tip #2 - 화면 편의기능 네 가지 (0) | 2015.11.02 |
| [mssql][SQL2012] 결과집합의 첫 번째 값과 마지막 값을 가져오는 FIRST_VALUE, LAST_VALUE (0) | 2015.11.02 |
| [mssql] TRIGGER 트리거 예제 (0) | 2015.11.02 |
| [MSSQL] CONCAT 둘 이상의 문자열 값을 연결 (문자열 붙이기) (0) | 2015.11.02 |