| 일 | 월 | 화 | 수 | 목 | 금 | 토 |
|---|---|---|---|---|---|---|
| 1 | 2 | 3 | 4 | 5 | ||
| 6 | 7 | 8 | 9 | 10 | 11 | 12 |
| 13 | 14 | 15 | 16 | 17 | 18 | 19 |
| 20 | 21 | 22 | 23 | 24 | 25 | 26 |
| 27 | 28 | 29 | 30 |
- 파리바게트
- 국정화
- 맛집
- 내장함수
- 동적쿼리
- 트래커
- javascript
- 카카오헤어샵
- 최신트래커
- 술안주
- 티스토리
- 박근혜 탄핵
- 하남맛집
- 트레커
- 파리바게트 청라 SK점
- 신장사거리
- 초대장
- .net
- Lock
- C#
- 토렌트
- jquery
- Google Map
- 함수
- 하남
- 재테크
- 국정화 반대
- MSsql
- db
- 카카오가 찾아준 헤어샵
- Today
- Total
featur
네트워크 설정 인터넷 속도 개선 방법 모음 본문
일단 제일 먼저 우리집에 연결 되어 있는 인터넷 모뎀과
공유기를 꺼주거나 혹은 재부팅을 해줍니다
인터넷이 느려지는 경우는 여러 가지 원인이 있지만,
그 중 하나는 외부에서 들어온 인터넷을 공유기가 여러 대의 컴퓨터로 연결할 때
할당하는 IP주소를 할당하고 난 후 제대로 종료가 되지 않아 속도가 느려지는 경우입니다..
보통 이렇게 공유기가 IP주소를 할당하고 나면 인터넷을 사용하지 않을 때
바로 폐기가 되는데 그렇게 처리 되지 않고 남다보면 여러 개의 컴퓨터에서
인터넷을 끌어다쓰는 것 같이 되어 인터넷이 느려지게 되는 것이지요
이런 걸 한 번에 초기화 해주는 것에 바로 공유기나 모뎀을 재부팅 하는 것입니다
이렇게 해주면 IP값이 원래대로 복원되어 속도가 빨라집니다
두번째 방법은 내 컴퓨터에 저장되어 있는 DNS와 IP 주소 캐시를 삭제하는 방법입니다
앞서 말씀드린대로... 보통 공유기를 통해서 인터넷을 하게 되면
컴퓨터가 이 할당받은 IP주소나 DNS를 캐시에 기억해 두고
나중에 다시 접속할 때 이 정보를 토대로 인터넷 접속을 빠르게 해주는데
이것이 쌓이다보면 역시 인터넷을 느리게 하는 원인이 되기도 합니다
Wifi 와 PC 를 함께 쓰고 있다면 느릴 수 있다.
네트워크 설정 개선 방법
인터넷 연결은 단순히 속도 이외에도 손실율이라는 부분이 있습니다.
데이터 전송에서 손실이 발생하는 경우,
빠르고 원활한 인터넷 연결이 중요한 게임에서는 접속 종료 현상이 발생할 수도 있습니다.
아래는 원활한 데이터 전송을 위해,
인터넷 서비스 업체에서 제공하는 서비스에서는 특별한 이상이 없는 경우에 참고해 보실 수 있는 내용입니다.
라우터(공유기) 확인
공유기를 사용하는 환경에서는,
공유기 내부 관리 프로그램의 설정으로 인해 게임 지연 현상이 발생하는 경우가 있습니다.
이 경우 먼저 공유기를 빼고 모뎀과 PC 를 직접 연결한 상태에서 문제가 개선되는지 확인해 보시기 바랍니다.
무선 인터넷을 사용하는 경우 유선으로 연결하여 보시기 바랍니다.
이때 문제가 개선되는 경우, 공유기 내부 관리 프로그램을 이용하여 게임이 이용하는 포트를 개방해 보시기 바랍니다.
포트 개방을 흔히 포트포워딩이라 부르는데,
이 작업을 위한 정보는방화벽, 프록시 서버, 라우터의 포트 설정 정보페이지를 참고하시기 바랍니다.
경우에 따라 DMZ 설정 체크, 또는 체크 해제 후 문제가 개선되는 경우도 있습니다.
다만 공유기 내부 관리 프로그램을 이용한 설정 방법이나,
DMZ 설정 체크에 대하여 자세한 정보가 필요하시다면 공유기 제조 업체 홈페이지,
또는 고객지원에 문의하시기 바랍니다.
펌웨어 업데이트 또한 공유기 성능을 개선하는데 있어 중요한 부분이기도 합니다.
공유기 제조 회사 홈페이지에서, 이용하시는 공유기의 최신 펌웨어 업데이트가 있는지 확인해 보시고,
업데이트 이후 개선되는지도 확인해 보시기 바랍니다.
Checksum Offload와 Duplex 설정 방법일반적으로 네트워크 환경에서는 체크섬 오프로드를 실시하도록 설정되어 있습니다. 이 기능으로 인해 특정 프로그램에서 과도한 트래픽이 발생한 경우, 해당 연결이 순간적으로 차단될 수도 있습니다.이 기능을 끄는 것으로 안정적인 네트워크 연결이 이루어질 수도 있으나,사용 중 문제가 발생한다면 다시 재설정 해주시기 바랍니다.
윈도우 비스타 / 7 / 8
[시작] (윈도우 8 사용자는 윈도우 키 + Q 입력) > [제어판] >
[네트워크 공유 센터] 클릭 (경우에 따라 네트워크 및 인터넷이 보일 수 있습니다)
[활성 네트워크 보기] 란의 [로컬 영역 연결] 클릭
[속성] > [구성] > [고급] 항목 클릭
[속성] 목록에서 보이는 모든 체크섬 오프로드 항목을 선택하여 비활성화,
사용 안 함 상태로 변경
속도 및 이중성, 또는 Speed & Duplex 항목을 선택하여
[100Mbps 전이중]으로 변경 (일부 기가빗 환경에서는 1.0Gbps)
윈xp 윈7 윈8
2.[로컬 영역 연결] 항목 오른쪽 클릭 > [속성] 클릭
3.[연결에 사용할 장치] 옆의 [구성] 버튼 클릭
4.[고급] 탭 클릭 후 [속성] 에서 [Checksum Offload] 을 선택하여 값을 [None, Diabled, 사용 안 함] 등으로 선택
참고:
랜카드에 따라 그 설정명이 다르거나 없을 수도 있습니다.
반드시 check sum offload로 나와있는 것은 아니고 Task offload, offloading checksum 등의 설정명도 있습니다.
5.이어서 [속성] 목록에서 [Speed & Duplex] 를 선택하고, 값을 [100 MB Full] 선택
참고:
100 MB full 대신 100MB 전이중 등으로 표현된 경우도 있습니다.
일부 기가빗 환경에서는 1Gbps 전이중 등을 선택하셔야 하는 경우도 있으나,
일반적으로는 100 MB 전이중을 선택해 주시기 바랍니다.
Windows 7 사용 시 IPv6 해제일반적으로 이 옵션이 활성화 되어 있다고 하여 특별한 문제를 일으키지는 않습니다. 다만 IPv6 을 지원하지 못하는 오래된 공유기를 사용하는 환경에서,IPv6 과 IPv4 의 호환 작업을 윈도우 OS 가 진행할 경우 일부 데이터 지연이 발생할 수 있습니다.이런 환경에서는 아래 방법을 참고하실 경우 네트워크 연결이 개선됩니다.
[시작] > [제어판] 클릭[네트워크 및 인터넷] 클릭[네트워크 및 공유센터] 클릭[로컬 영역 연결] 클릭[속성] 클릭Internet Protocol Version 6(TCP/IPv6) 체크 해제
네트워크 문제는 꽤 흔한 일이다. ISP에서 심각한 문제가 발생하지 않는 한, 공유기를 다시 시작하면 일반적인 문제는 대부분 해결된다. 하지만 하나의 PC나 노트북만 네트워크 연결이 잘 되지 않는다면 어떻게 해야 할까.
몇 가지 가능성이 있지만 공유기를 새로 구입하거나, 윈도우를 재설치하거나, 해당 PC를 창문으로 던져버리기 전에 시도할 수 있는 몇 가지 사항이 있다.
네트워크 어댑터 재설정
결함이 있는 어댑터인지 확인하기 위해 다음과 같은 작업을 해보자. 제어판(네트워크 및 인터넷 > 네트워크 및 공유 센터 > 어댑터 설정 변경)에서 어댑터를 찾아 비활성화하고 다시 시작하자.
현재 사용중인 연결을 마우스 오른쪽 클릭으로 사용 안 함을 선택하라. 몇 초 후, 두번 클릭하면 다시 활성화된다.
이후, PC를 재시작하는 것 또한 동일한 효과가 발생한다. 윈도우 10에서 재시작을 선택한다. 중단이 시스템 상태를 저장하고 실제로 모든 것을 닫지 않기 때문에 중단이 아니라 재시작을 선택해야 한다.
그래도 문제가 해결되지 않으면 다음의 명령을 실행해보자. 윈도우 버전에 따라 CMD.exe 또는 파워셸(PowerShell)을 실행하고 다음과 같은 3가지를 입력한 다음, 엔터 키를 눌러라(또는 윈도우 10의 경우, 복사해 붙여넣기).
netsh winsock reset catalog
netsh int ipv4 reset reset.log
netsh int ipv6 reset reset.log
연결을 차단하는 앱 찾기
지금까지 해결책이 아무런 도움이 되지 않았다면 특정 애플리케이션이 인터넷 연결 속도를 조절하고 있을 지 모른다. 일부 앱은 공유기의 QoS 설정과 비슷하게 동작하면서, 파일 전송이나 웹 브라우징과 같이 시간이 중요하지 않은 다른 것들에 우선 순위를 매기거나 우선 순위를 지정한다.
AMD 그래픽 카드 또는 AMD 프로세서를 사용하는 경우, 설치된 애플리케이션 목록에서 퀵 스트림(Quick Stream)을 찾는다. 이 기능은 네트워크 트래픽의 흐름을 형성해 상황을 개선하도록 설계됐다. 그러나 실제로는 이 기능이 인터넷을 매우 느리게 만드는 원인이 될 수도 있다.
이를 제거해 실행을 멈춰보자.
작업 관리자 또는 설치된 애플리케이션 목록에서 AMD 퀵 스트림을 볼 수 없다면 인터넷 속도에 영향을 줄 수 있는 다른 프로세스나 애플리케이션을 찾아보자. 연결 속도를 늦추는 것으로 알려진 것들은 다음과 같다.
- AVG 웹 튠업(AVG Web TuneUp)
- 아수스 게임퍼스트(ASUS GameFirst)
- LAN 옵티마이저(LAN Optimizer)
- 엑스패스트 LAN(Xfast LAN)
그 밖의 시도할 것들
우선 그래픽 카드 드라이버를 제거해 볼 수 있다. 엔비디아 카드의 경우, 일부 사용자들은 그래픽 카드를 제거하면 연결 속도가 빨라진다는 사실을 발견했다.
물론 좋은 해결책은 아니지만 PC나 노트북에 2.4GHz 와이파이가 있다면 이를 유선 연결로 전환하면 속도가 빨라지는 걸 느낄 수 있다. 또한 와이파이를 사용하려면 기존 어댑터를 PC에서 제거하거나 5GHz 와이파이 카드(자신의 공유기가 지원하는 한)를 구매해 대체 주파수를 사용해보자.
일부 사용자는 느린 와이파이 표준을 선택하면 연결 속도가 빨라질 수 있다는 사실을 발견했다. 이는 모순된 것처럼 들리지만 경우에 따라 그럴 수도 있다. 다음 단계를 통해 이를 시도해보자.
- 시작 메뉴에서 장치 관리자를 검색하고 실행하라.
- 목록에서 네트워크 어댑터를 찾아 클릭, 확장하라.
- 인터넷에 연결하는 데 사용하는 어댑터를 마우스 오른쪽 단추로 클릭하라.
- 등록 정보를 선택한 다음 고급으로 이동하라.
- 목록을 보고 속도 또는 와이파이 표준을 선택할 수 있는 옵션을 찾아라.
- 802.11b/g/n으로 설정하는 대신 802.11b/g를 선택하라.
핑을 줄일 수 있는 유일한 방법은 없지만 다수의 해결책이 있다. 이는 시행 착오의 과정을 거쳐야 한다. 우선 가장 간단하고 실효성 있는 해결책은 컴퓨터의 다른 모든 프로그램과 창을 닫고 핑에 영향을 줄 수 있는 백그라운드에서 실행중인 다운로드가 없는 지 확인하는 것이다.
또 다른 문제는 집안의 다른 누군가가 넷플릭스(Netflix)를 풀 HD로 스트리밍하거나 온라인 게임을 하는 것과 같이 대역폭이 많이 필요한 서비스를 실행하고 있는지 살펴봐야 한다. 인터넷에 연결되어 있고 인터넷 연결을 활발하게 사용하는 장치가 많을수록 더 높은 핑을 갖게 된다.
여기까지 아무런 이상이 없는데 여전히 높은 핑을 받고 있다면 노트북에 직접 이더넷 케이블을 사용해 공유기에 직접 연결해보자. 와이파이로 인해 발생할 수 있는 잠재적인 네트워크 문제나 무선 신호 감도는 인터넷 연결 대기 시간에 영향을 미칠 수 있다.
공유기와 셋톱박스 사이의 전선을 점검해 케이블이 완전히 연결되어 있는지 확인하라. 케이블 연결 상태가 좋지 않으면 핑 속도가 나빠질 수 있다. 이를 제대로 연결하면 문제가 해결될 수도 있다.
그래도 핑이 나쁘다면 아주 오래 전부터 시행해오던 기술을 시도해야 한다. 공유기를 껐다가 다시 켜보자. 특히 공유기에서 전원 케이블을 분리하고 잠시 기다렸다가 연결해보자. 인터넷 설정에서 공유기와 셋톱박스가 별도로 있는 경우 둘 다 꺼야 한다.
그 다음 단계는 새 공유기를 구입하는 것이다. 자신의 ISP가 제공한 기본값을 사용하고 있다면 인터넷 연결을 최대한 활용하지 못했을 것이다. 아수스 RT-AC88U과 같은 우수한 공유기로 업그레이드한다면 연결 속도가 향상되고 와이파이 서비스 범위가 향상될 수 있다.
지금까지 설명한 모든 단계를 수행했음에도 여전히 핑이 높을 경우, 남은 것은 ISP에게 전화하는 수밖에 없다(국내의 경우 이를 통해 인터넷 연결의 많은 문제들을 해결할 수 있다. 편집자 주). ISP는 일반적으로 잠재적인 문제를 원격으로 탐지해 해결할 수 있으며, 이를 통해 속도를 향상시킬 수 있다.
인터넷 연결에 결함이 없는데도 핑이 나쁘다면 다른 ISP로 전환할 때가 온 것이다.
'기타 잡담' 카테고리의 다른 글
| 무료 로또 예상 번호 생성기 (0) | 2020.04.03 |
|---|---|
| atkexComSvc 무슨 파일? 삭제는? (0) | 2018.11.06 |
| 차량구매시 알아야할 것 1 (0) | 2018.09.04 |
| [웃대펌]전국 맛집 리스트.txt (0) | 2018.08.09 |
| 카카오 헤어샵 디자이너앱 (0) | 2018.06.29 |
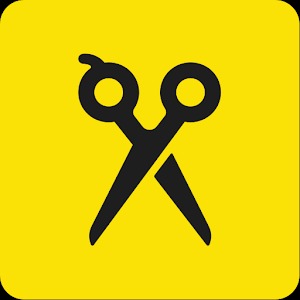
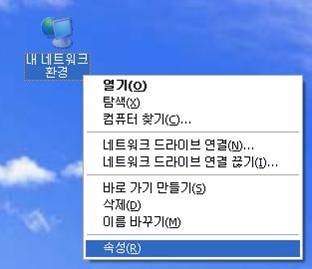
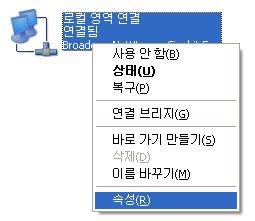

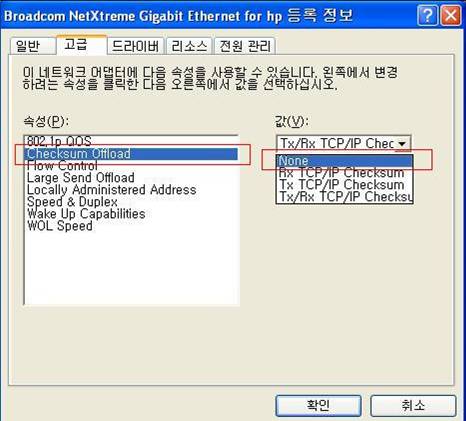
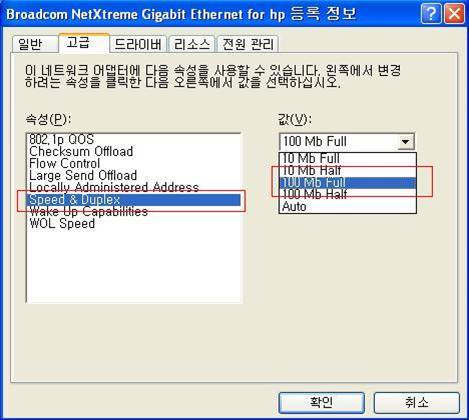
.jpg)